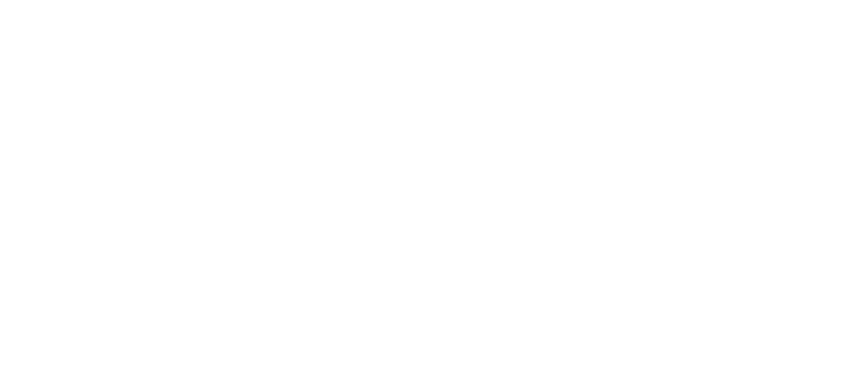At Chaos Created and Code Created, we understand the importance of providing a safe and educational environment for children to learn coding.
We have developed a custom platform that allows safe interactions between the children watching and our presenters. Our events are one-way streams – the children can see us, we can’t see or hear them. Our interactions are incredibly safe – children can send a message to our team, who will then pass it on to our host. At no point are any personal details (other than the first name of the child asking a question) revealed on the live event.
YouTube Live powers the video portion of our platform. Occasionally, some children may face restrictions due to parental controls on YouTube Kids. This document guides you through adjusting these controls so your child can participate in our workshops.
Step-by-Step Guide to Adjusting Parental Controls #
Accessing Parental Controls #
- Open the YouTube Kids app on your device.
- Tap on the lock icon in the corner of the screen.
- Enter your custom passcode or solve the multiplication problem to access settings.
Adjusting Content Settings #
- Select ‘Settings’ and choose your child’s profile.
- Log in with your Google account if prompted.
- Navigate to ‘Content Settings’ where you can adjust the content level suitable for your child’s age group.
Content Level Categories #
- Preschool (ages 4 and under)
- Younger (ages 5-7)
- Older (ages 8-12)
- Approve Content Yourself (manually select what content is available to your child)
Enabling Workshops #
To ensure your child can access our Coding Workshops:
- Choose the ‘Older’ content level to allow access to a broader range of educational content.
- You can also whitelist our Chaos Created and Code Created YouTube channels.
The channel to allow is: https://www.youtube.com/channel/UC1gFn7P6KPYVsJwg1LZd4lQ (Code Created)
Additional Settings #
- Manage search settings to control whether your child can search for videos.
- Review watch history to monitor what your child has viewed.
- Pause watch history if you prefer not to keep a record of viewed content.
Troubleshooting #
If your child is still unable to access our workshops, please check the following:
- Ensure that the YouTube Kids app is updated to the latest version.
- Verify that no specific videos or channels are blocked that may include our content.
- Confirm that ‘Restricted Mode’ is turned off on the main YouTube app, as it may limit access to our workshops.
Additional Resources #
For more detailed instructions and visual guides, you can refer to the following resources:
- How To Set Up YouTube Parental Controls
- YouTube Kids: How To Set Up Parental Controls and Content Levels
- Parental controls & settings for YouTube Kids profiles
Additional Support #
If you need further support, please reach out to the organisation through which you booked the workshop. We can also offer additional support, before or after the workshop.